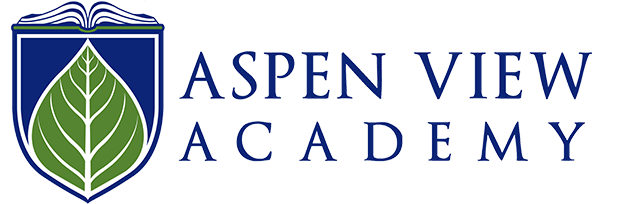Quick Guide to Systems
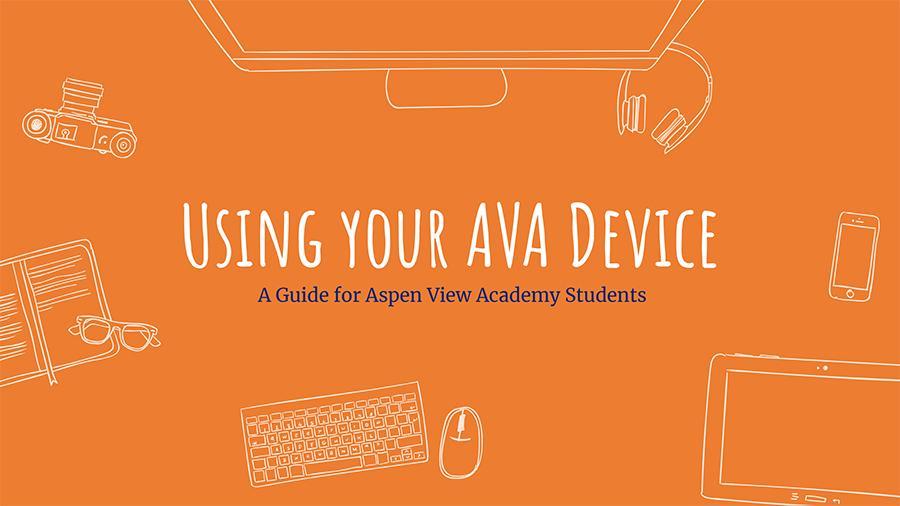
INFINITE CAMPUS
Infinite Campus is a district-wide application used throughout all schools in Douglas County School District. You can view your student's assignments, grades, class schedule, attendance, and more. 5th grade students and above are taught how to log in to Infinite Campus to check assignments and grades.
- More information about Infinite Campus can be found by going to the DCSD Campus Portal page.
- Click here for a quick guide on using Infinite Campus.
- New Parent information letter.
Trouble logging in to IC (student)?
If you have Infinite Campus saved as a bookmark and now it is no longer working, try go type in this url instead: campus.dcsdk12.org. That should take you to the correct link and you can login as you normally do.
INFINITE CAMPUS FOR STUDENTS
- Go to https://dcsdk12.infinitecampus.org/
- Enter the following:
- Username: this is the first part of their AVA email (before the @s.avak8.org). It is usually lastname+first initial+middle initial. Some students may have a number (if there are more than one smithma in the district, they assign a number as well).
- Password: the password follows the same format as the one students use at AVA. However, they have to enter Dcsd+student number. So instead of entering Ava191555 they would enter Dcsd191555, for example.
INFINITE CAMPUS MOBILE APP FOR PARENTS
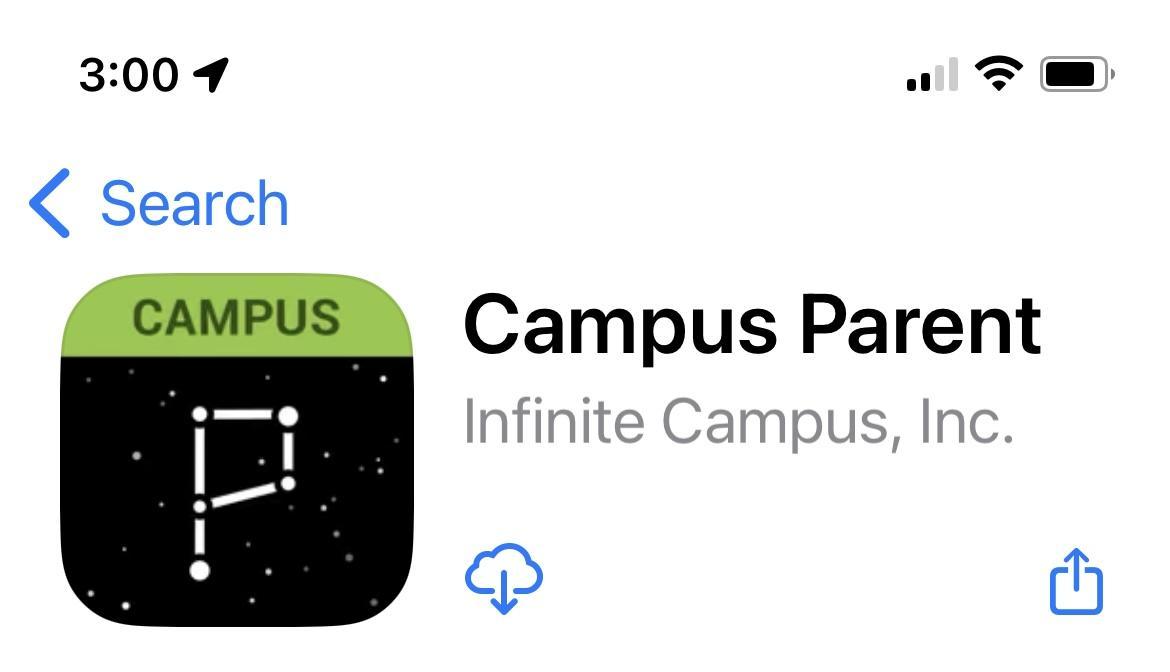
- Once the app has been downloaded, enter Dou for the first three letters of the School District and select the state of Colorado. Doublas County School District should appear.
- Log in with the username and password created when setting up your Parent Portal account the first time a student was enrolled in a DCSD school. If you do not know your username or password, click here. There are links to retrieve your username and password. If you still need help, please call the office.
NOTIFICATION PREFERENCES
You can directly modify the email addresses on file; for phone number changes, please contact the front office and ask to speak with the registrar to have those changes made.
Select the types of communications you wish to receive on each communication method. We highly recommend initially selecting all options available for communications; if you feel there is an excess of communication to any of the selected options, you can always deselect them later.
GOOGLE APPS
http://docs.google.com
http://drive.google.com
http://classroom.google.com
Parents are able to access their students' Google Workspace for Education account at any time. Aspen View uses the same naming convention as DCSD: lastname, first initial, middle [email protected]. If you are unsure of your student's username, you can look in Infinite Campus and use the first part of the students' listed DCSD email and add on the @s.avak8.org. Middle School student passwords are always Ava+Student number. Elementary passwords vary by grade.
If you need help accessing your students' account, please email [email protected]
G Suite for Education FAQ
Who will receive a G Suite account?
All Staff Members and Students. Before anyone is given access a G Suite account, the Student Technology Use Policy must be understood signed by both parents and students.
Does AVA's G Suite program comply with Google's stated age restrictions?
Students under age 13 ordinarily need parent permission to have email accounts, as stated in Google's privacy policy. However since the G Suite tools that we are using are a secure environment monitored and controlled by AVA, COPPA (Children's Online Privacy Protection Act) allows the school to act as the parents'/guardians' agent and approve the accounts on their behalf.
LOGGING IN TO YOUR CHROMEBOOK

- At the login screen, enter your AVA Account Username (you do not need to enter your complete email address as the computer automatically fills in the @s.avak8.org part. Click Next.
- Enter your AVA Account password. Click Next.
GOGUARDIAN WEB FILTERING

GOGUARDIAN PARENT APP
- Top 5 overview of your student's online activity
- Any teacher interventions related to your student's online activity (5th-8th grade only)
- 30-day overview of your student's online activity
1. Download the app
2. Download via Google Play Store
SOCIAL MEDIA
Want to stay in touch with your friends online? You probably know there are lots of social networking websites and mobile apps that people use to chat, comment, share pictures, and game with their friends. You probably also know that for most of these sites, like Facebook, Instagram, and Twitter, you need to be at least 13 years old to sign up. For some, like Whatsapp, you need to be even older. If you 're under 13 you shouldn't be using them - you'll be breaking their rules and could be putting yourself at risk.
There are lots of reasons why these sites can be unsafe for young people, even those over 13, so it's essential that you don't use them until you know how to do so safely. Remember - there's no rush to start social networking, and there are plenty of other ways to stay in touch with your friends, chat, and game until you're ready to use them safely. If you're already using social networks, make sure you know what the risks are and what you can do to be safer.
Years ago most people only took a camera on special occasions like parties or holidays. Now we carry cameras all the time - on our phones. You can take some snaps or shoot video anywhere and share them online in no time. Photos and videos can be a great way to show your friends what you're up to.
Sharing pictures and videos can be a great way of telling your story but always think before you share. Want to post that funny photo? Ask yourself these five questions first:
1. Do I have permission?
If you've taken a picture or video of your friends or family have you got their permission to post it online? Could it upset or embarrass them? If you were them, would you want it shared? If you think the answer might be no, then go and ask them or don't post it at all.
2. Would I put it on a billboard?
Would you be happy for the picture to be put on a billboard so anyone - including your mom, dad, or teacher - could see it? If the answer is no, then don't post it.
3. Who am I sharing with?
Are you sending it to a friend, someone you met online or posting it for everyone to see? Remember, if you've only met someone online they might not be who they say they are. They could copy, edit, or share your picture with anyone.
4. What do I look like?
Photos and videos are a great way of sharing what you're up to with your friends but, remember, anything you post online could be there forever. We all do silly things sometimes, but if we capture them on camera, they can affect the way people think about us in the future. If you're not sure, they paint a positive picture of you (or your friends) then think twice before posting.
5. I did not want to see that.
Anyone can post videos, pictures, or ideas on social networks - nice or nasty. That means you might see things you wish you hadn't.
Lost Control of a Picture or Video?
It's easy to share more than you meant to but remember it's never too late to take control. You can either take down the photo yourself or ask whomever posted it to take down the photo. If it's been posted on a website like Facebook or YouTube you can make a report to the site to ask them to take it down. Most sites have rules to stop people from posting embarrassing or hurtful pictures.
If someone is threatening to share a picture or video of you that you don't want other people to see, talk to an adult you trust or report to the police. Whatever may happen, the police will understand. You won't be in trouble.
PARENTS and DIGITAL CITIZENSHIP